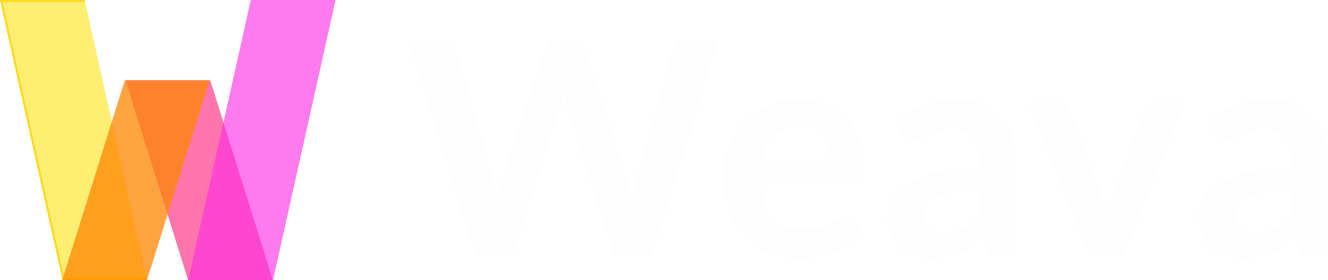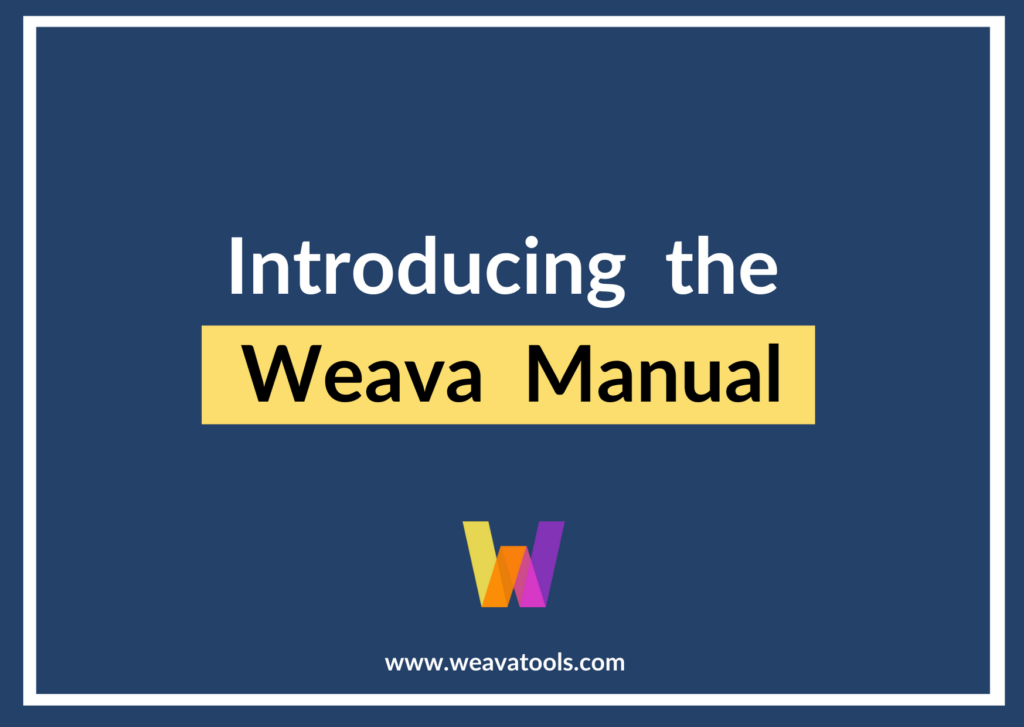In order to help you have the best experience of Weava and your use of highlights and annotations, we have made it easier to update the source of a website and PDF, so that you are able to see your highlights correctly even if the website URL or local PDF file path changes. You can do so by navigating to the Weava dashboard, and click “Edit” on the respective website or file.
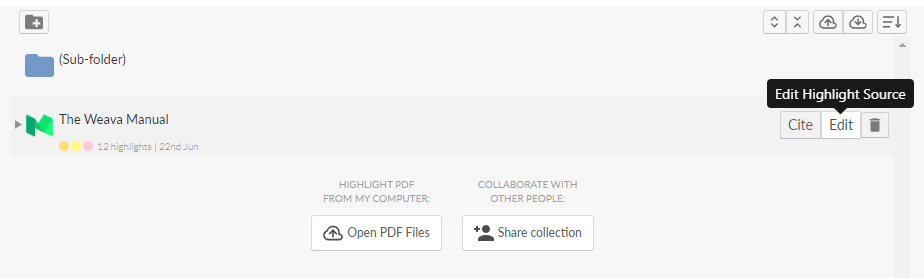
Overview of editing the source
Unless you are uploading PDFs directly to Weava, the website or file will have a “source reference” that may require update, such as if a website changes its URL or if you move your local PDF to another local folder on your computer. Here is a brief summary:
- Local PDF: For Local PDFs the “source” refers to the file path on your computer to where the file is stored. This needs to be correct or else Weava will not be able to locate and open the PDF on subsequent visits. More information about how you update the PDF file path below.
- Online PDF or website: For online PDFs and websites, the “source” refers to the URL of the respective website or PDF you are making the highlights and annotations on. This needs to be correct or else Weava will only be able to show you your previous highlights saved in the sidebar, but not be able to correctly visually render these with colours on the website/PDF you are looking at. More information about how you update the URL below.
- Uploaded PDFs to Weava: Uploaded PDFs to Weava are referenced directly within our database, and there is never a need to update these URLs as it will always render the highlights correctly (a benefit to uploading to Weava).
Editing the source file path of a local PDF
It is always recommended to upload PDFs directly into Weava. However, we do enable the possibility for anyone to directly open local PDFs with Weava, but this requires care in folder management and file naming to ensure that Weava is able to correctly fetch and render the PDF file. After having made some highlights with Weava, if you move the local PDF to a different folder, or rename the file, then you are likely to encounter an error on your subsequent visit to that respective file in Weava. The error will read something along the lines of “An error occurred while loading the PDF. The PDF link may have been changed, please double check: [file path to the original location of your file]”.
Let’s do an example:
1. Imagine you have downloaded a file called “Consent_Form_Employer” to a folder called “Download”, and you thereafter open the file with Weava and make some highlights. The file path source would then be D:/Download/Consent_Form_Employer.pdf.
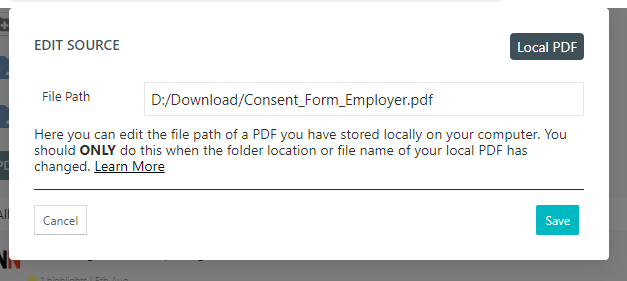
2. However, imagine the day after you move the local file to the folder called MyFolder. Now, if you try to open the PDF with Weava, you will receive the following error (image below) because Weava is still looking for your PDF in the “Download” folder but is unable to find it.
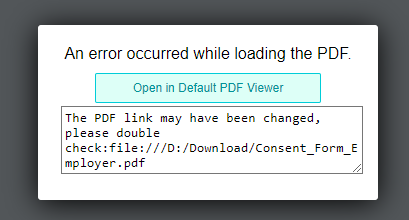
3. In order to fix this, you will need to update the source file path to show the new location of your local file. In our example, this means updating it to “D:/MyFolder/Consent_Form_Employer” because we had moved the file inside our MyFolder folder inside our D drive.
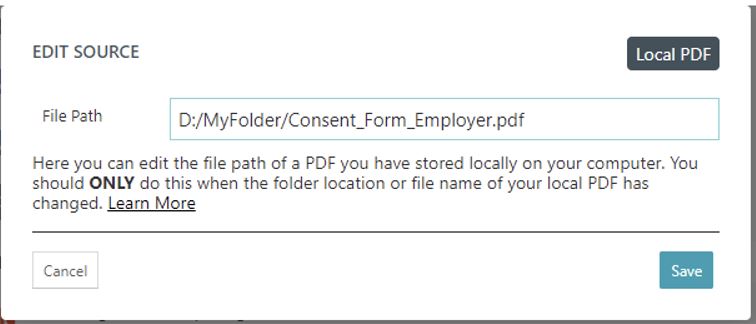
After clicking “Save” with the new correctly updated file path, we are now able to open the PDF file again and to see our previous highlights.
Please note that Weava is currently not able to notify users when a file path change has occurred.
Editing the source URL of a website or online PDF
Some websites host their web pages or files with dynamic links (where the URL may change frequently), and blogs and magazines may sometimes change their URLs for various reasons, such as SEO and internal referencing. If so, Weava will not be able to match the highlights with the new URL and you will therefore not be able to see your color highlights directly on the web page or on the online PDF – but you will still be able to see these previously made highlights saved in your sidebar.
Fortunately, Weava enables you to update the source URL whenever a URL has changed.
Let’s do a quick example:
1. Imagine that the original URL source for your highlights was “https://www.bbc.com/worklife/article/20191217-the-mental-hack”
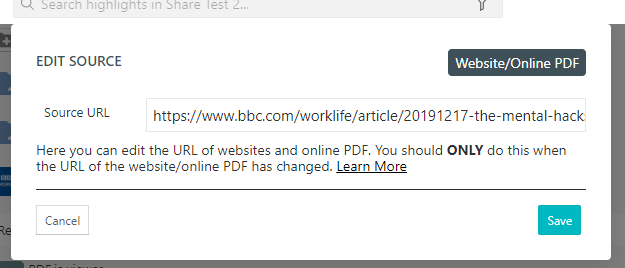
2. In our example, let’s imagine that BBC realizes that they want to change their article category from “worklife” to “work”, or perhaps they updated the article and wanted to change the date representation in the URL from 20191217 to 20200112. If so, the URL that Weava is looking for is different than the URL the content is currently on, which means you are not able to see the highlights visually rendered anymore.
3. Assuming that BBC changed its URL category from “worklife” to “work”, the new URL you would have to update in the “Edit Source” feature on Weava would be: “https://www.bbc.com/work/article/20191217-the-mental-hack”.
Please note that Weava is currently not able to notify users when a URL change has occurred. And for websites this is especially difficult to realize has occurred. However, if you notice that your highlights are only saved in the sidebar, but not visibly rendered on the website anymore, then this is most likely what has happened. Please proceed to update the source URL to have this rectified.
Uploaded PDFs to Weava (no editing of source ever needed)
As stated in the overview, Uploaded PDFs to Weava are referenced directly within Weava, and there is never a need to update these URLs as it will always render the highlights correctly. This is a clear benefit to uploading your PDFs directly to Weava – which will ensure that no URL or file path change will ever break the PDF opening and rendering of highlights.
That’s all there is to this guide. We hope you found it helpful!